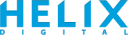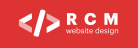Unlock the Potential of Live Experiences: Build with WebCommander
Streamline your development process and create high-quality templates and plugins for the marketplace with WebCommander's robust documentation, developer tools, and frameworks, designed to help you build faster and more efficiently.
Elevate your launch game with WebCommander suite of powerful tools and resources.
Plugins
Join our plugin marketplace and discover a world of possibilities! With over 150 plugins created by a global community of independent developers, you can extend the functionality of a WebCommander site in countless ways and start creating custom solutions today!

Templates
Join our template marketplace and unlock a world of creativity! With a diverse range of templates created by top designers, you can elevate the look and feel of a WebCommander site to new heights. Consider becoming a template developer for WebCommander"s platform and share your design expertise with the world.
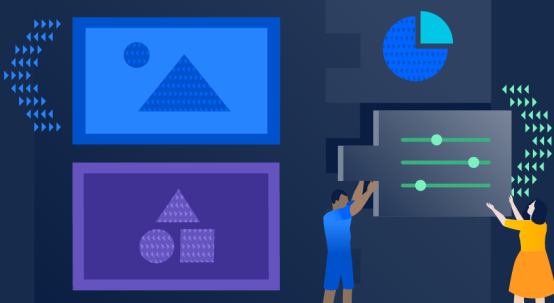
Join us today and discover why so many businesses choose to build for WebCommander, by the numbers!
Building for WebCommander gives you the power to connect with millions of users and grow your potential audience significantly.
Customers
Templates
Plugins
Looking to build your next big project?
Look no further than our API documentation for WebCommander! With our robust set of tools and resources, you can create custom solutions that integrate seamlessly with our system and take your business to the next level.
Join Partner ProgramTrusted by developers around the world
Building for WebCommander gives you the power to connect with millions of users and grow your potential audience significantly.