Starting Template Creation
If you have a website already, you can start building a template for your instance. If you don’t have a website, please follow Building a Website for creating a website before building a template.
Building from Scratch
Webcommander includes pre-installed templates. If you wish to create a template from the ground up, your first step is to clear the existing template.
Template Cleanup
To access the Web Design Tools, navigate to the Sidebar menu and locate the option titled “Web Design Tools.” Click on it to proceed.
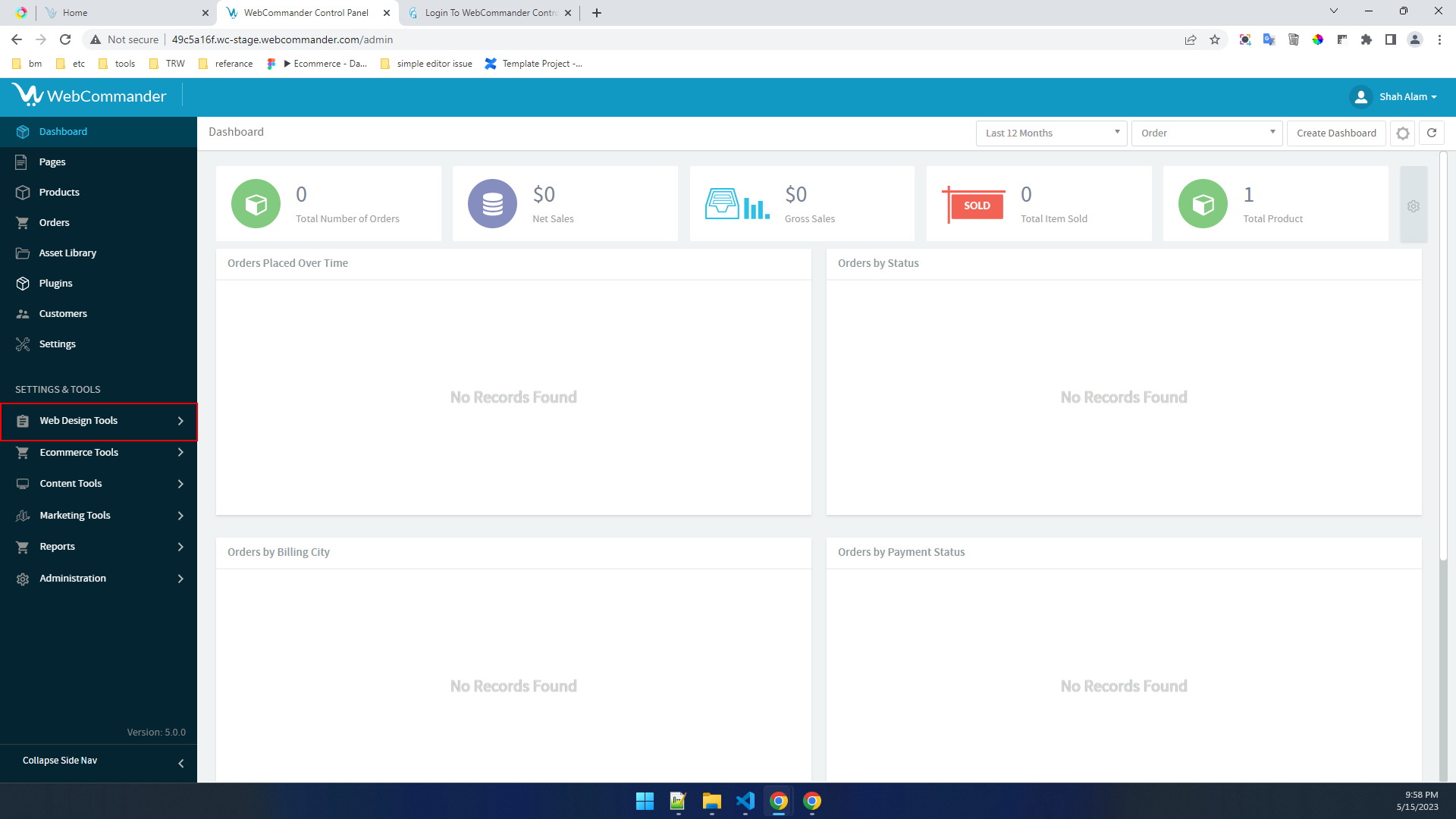
Locate and click on the “Template” option within the interface
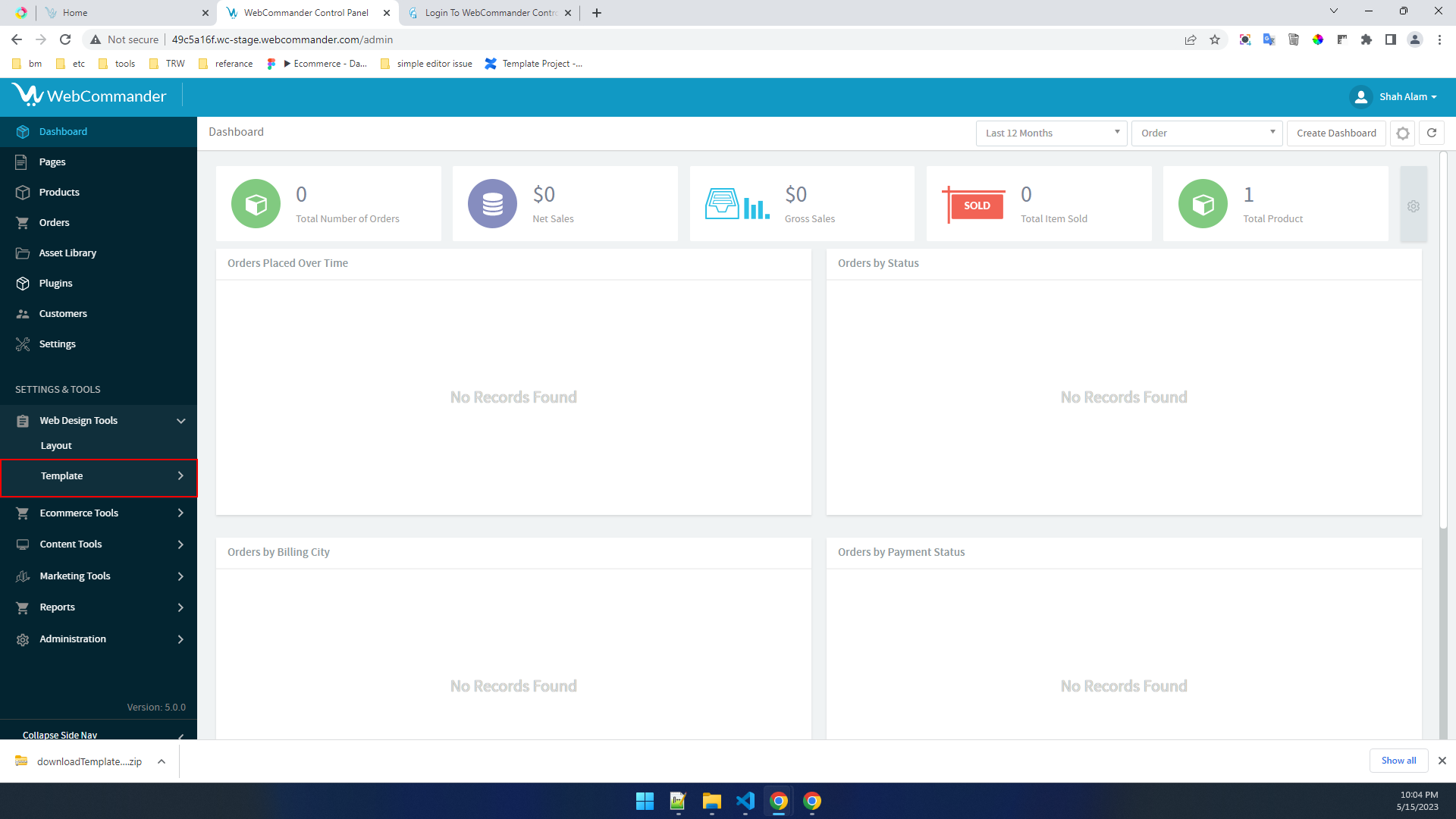
You will see your currently installed template here
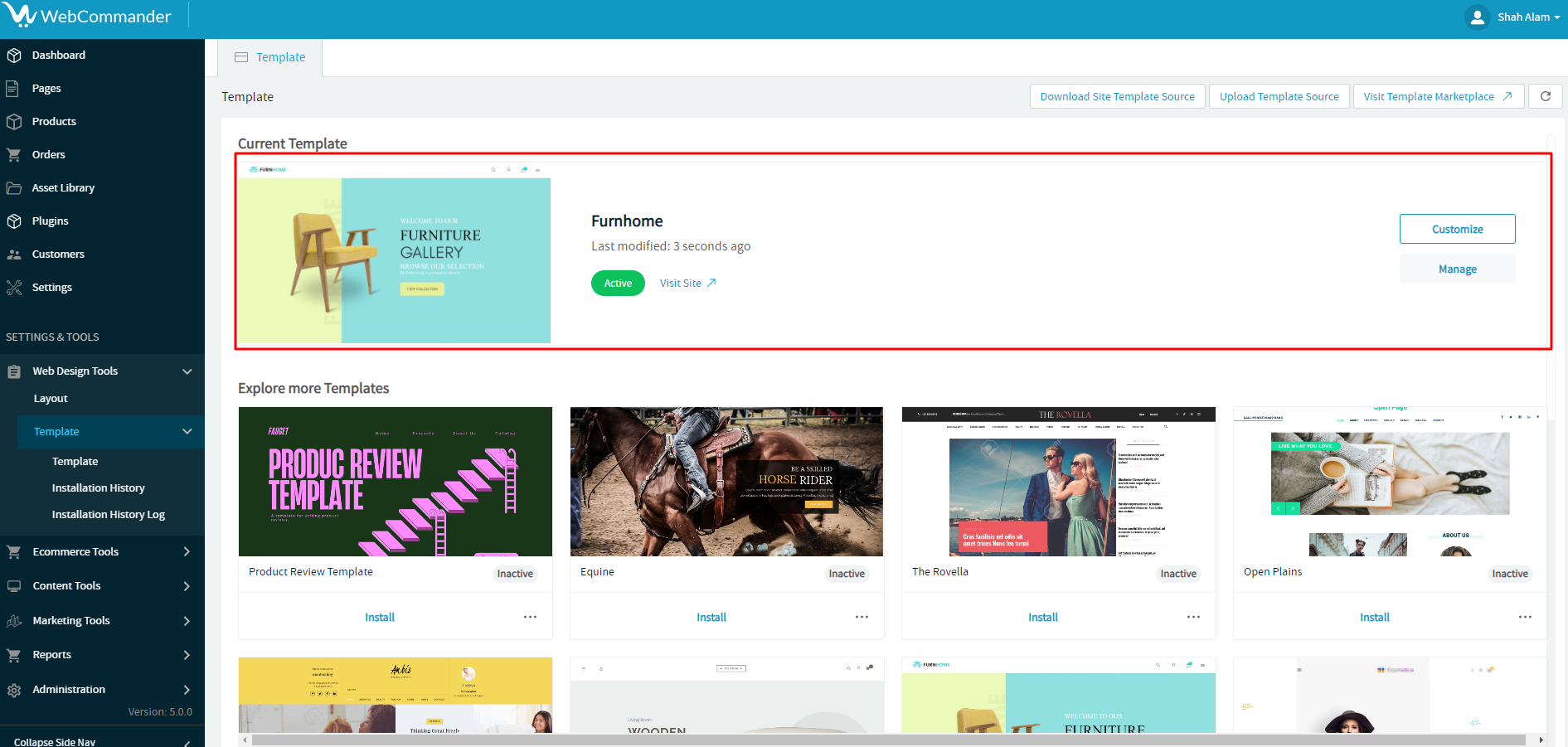
Go to Installation History
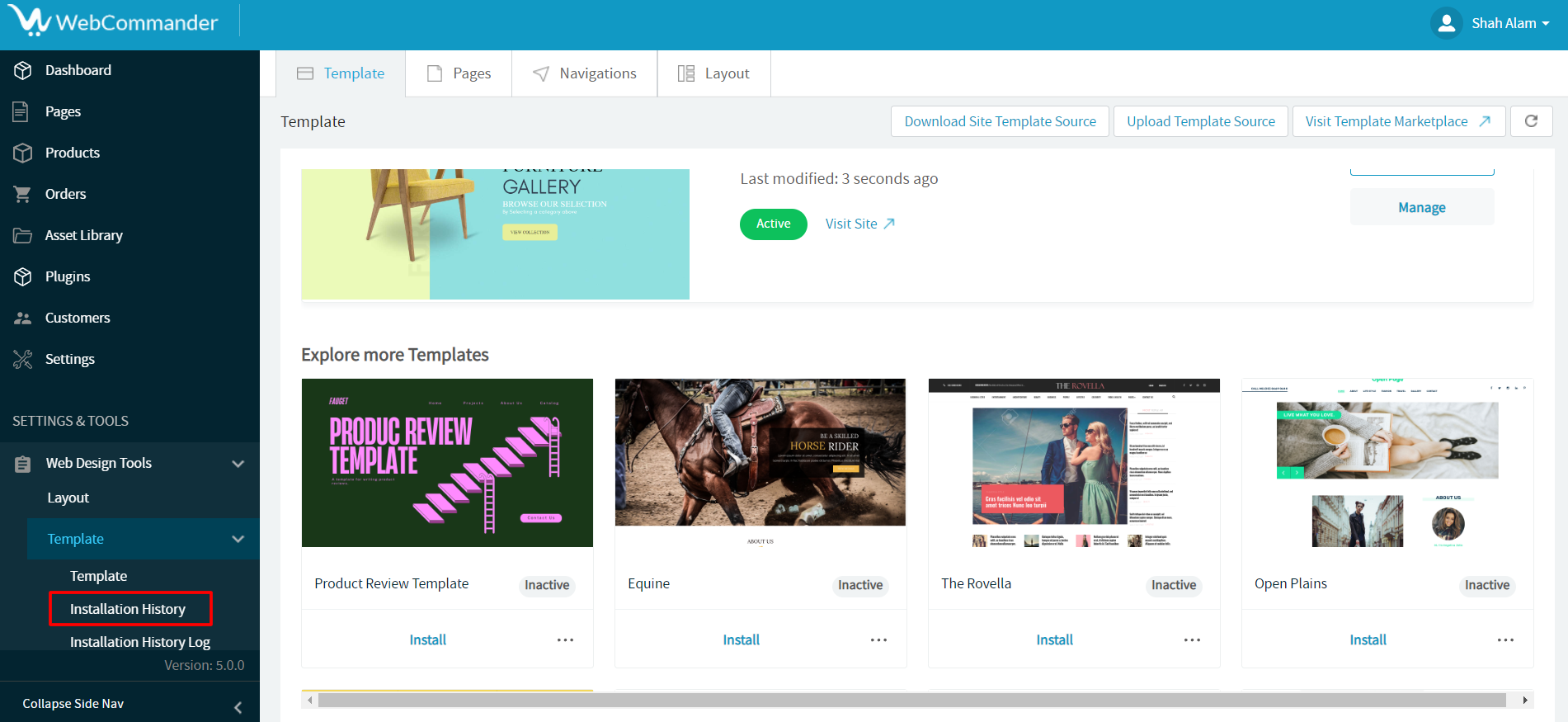
Click on the "Gear" icon in the first row.
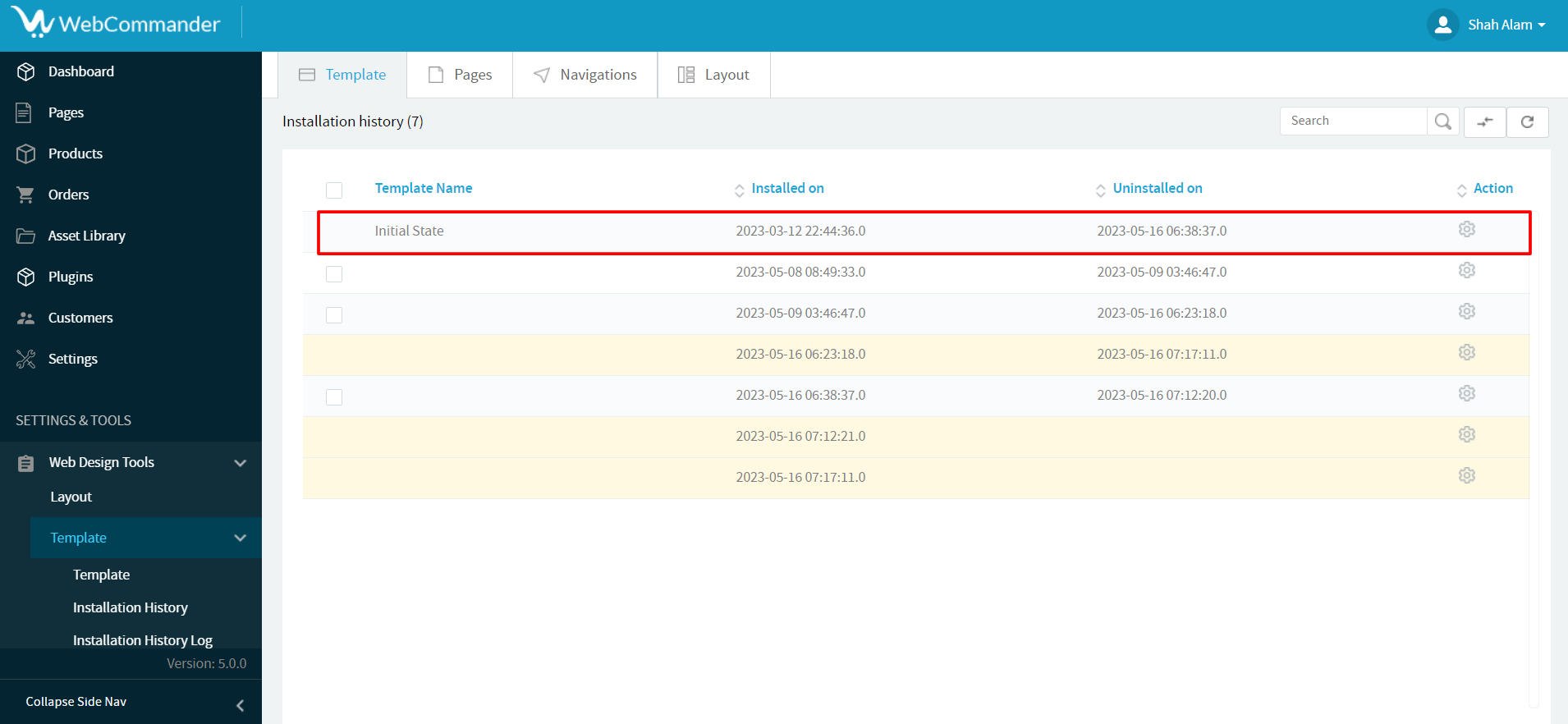
Click on the Restore button
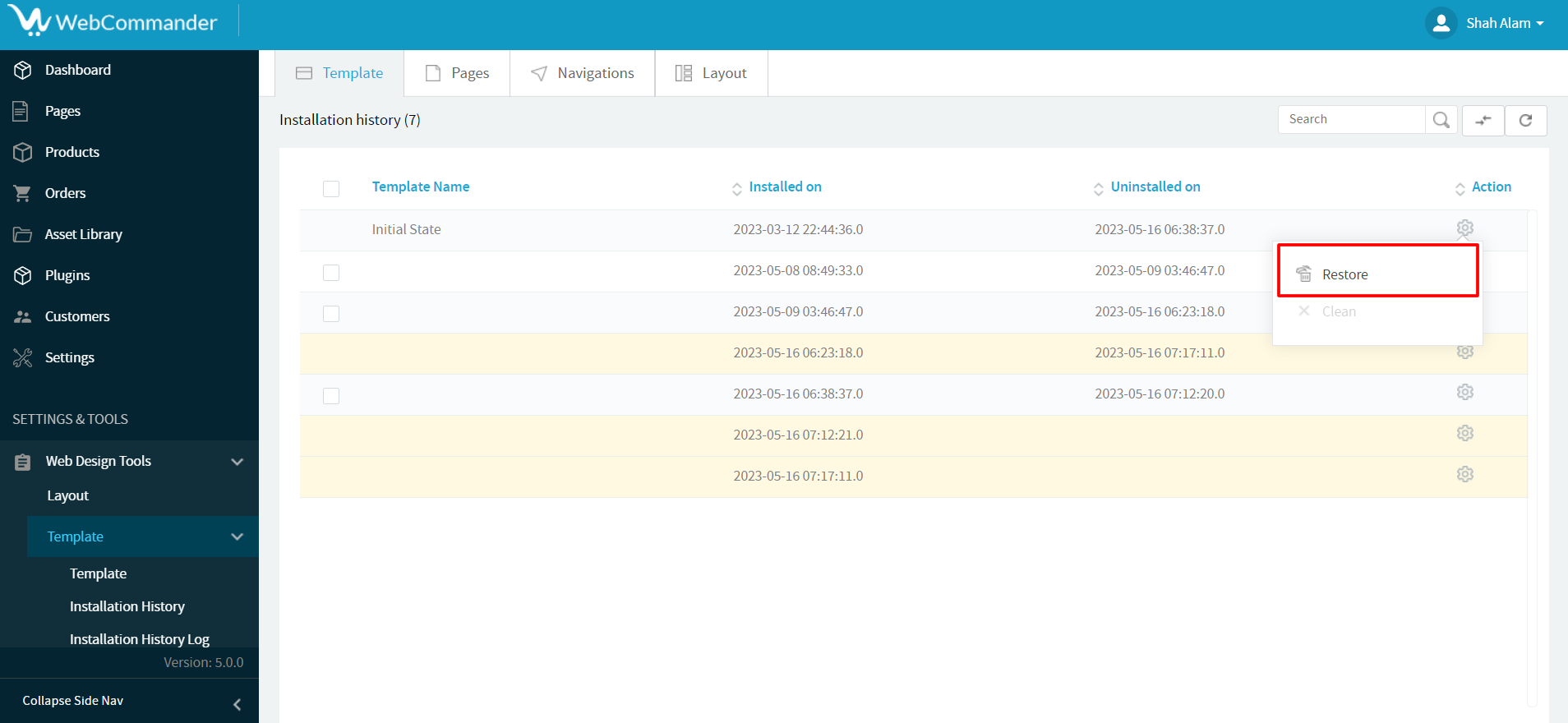
To proceed, select the “Yes” option by clicking on it.
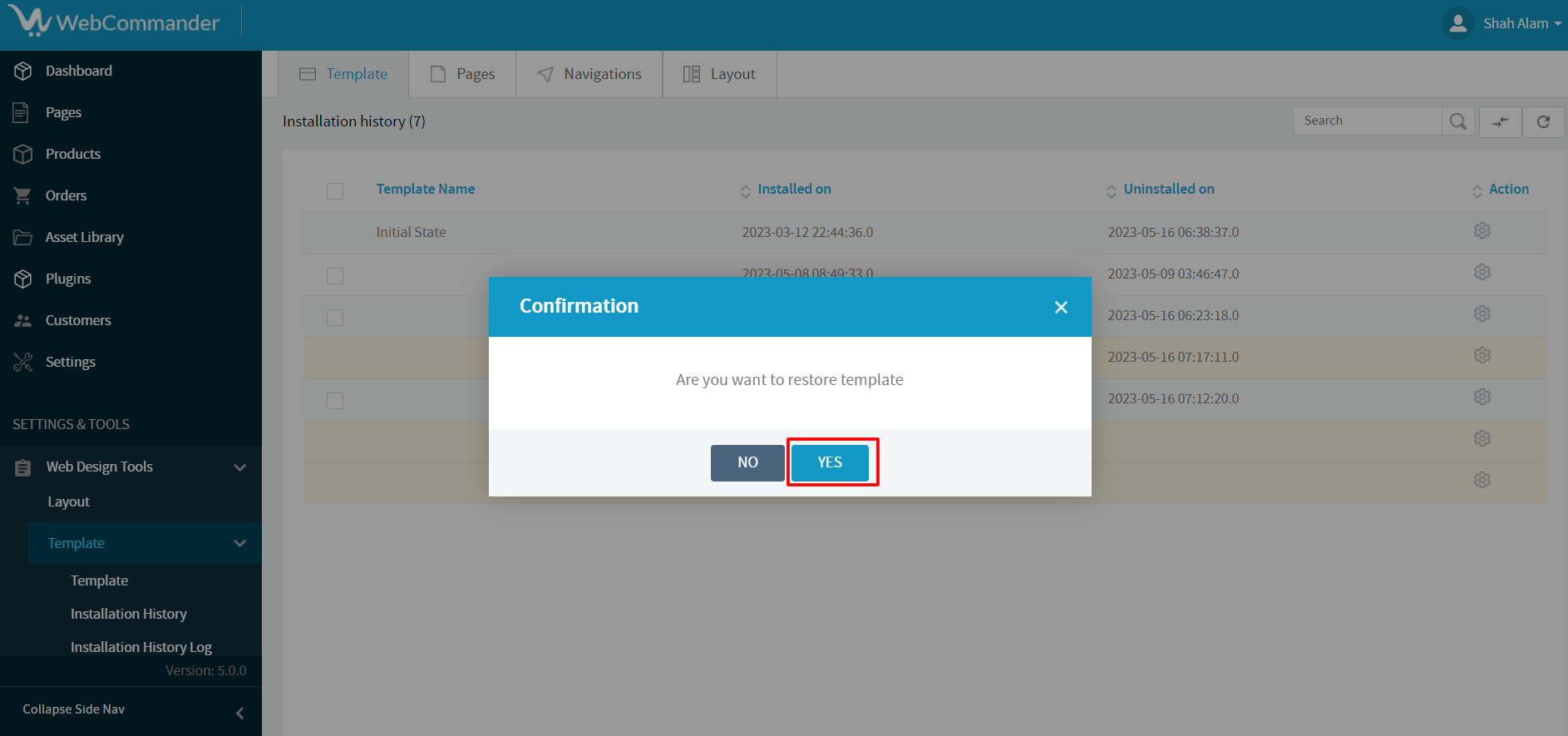
Success toast message will pop up at the top and the installed template will be indicated in yellow.
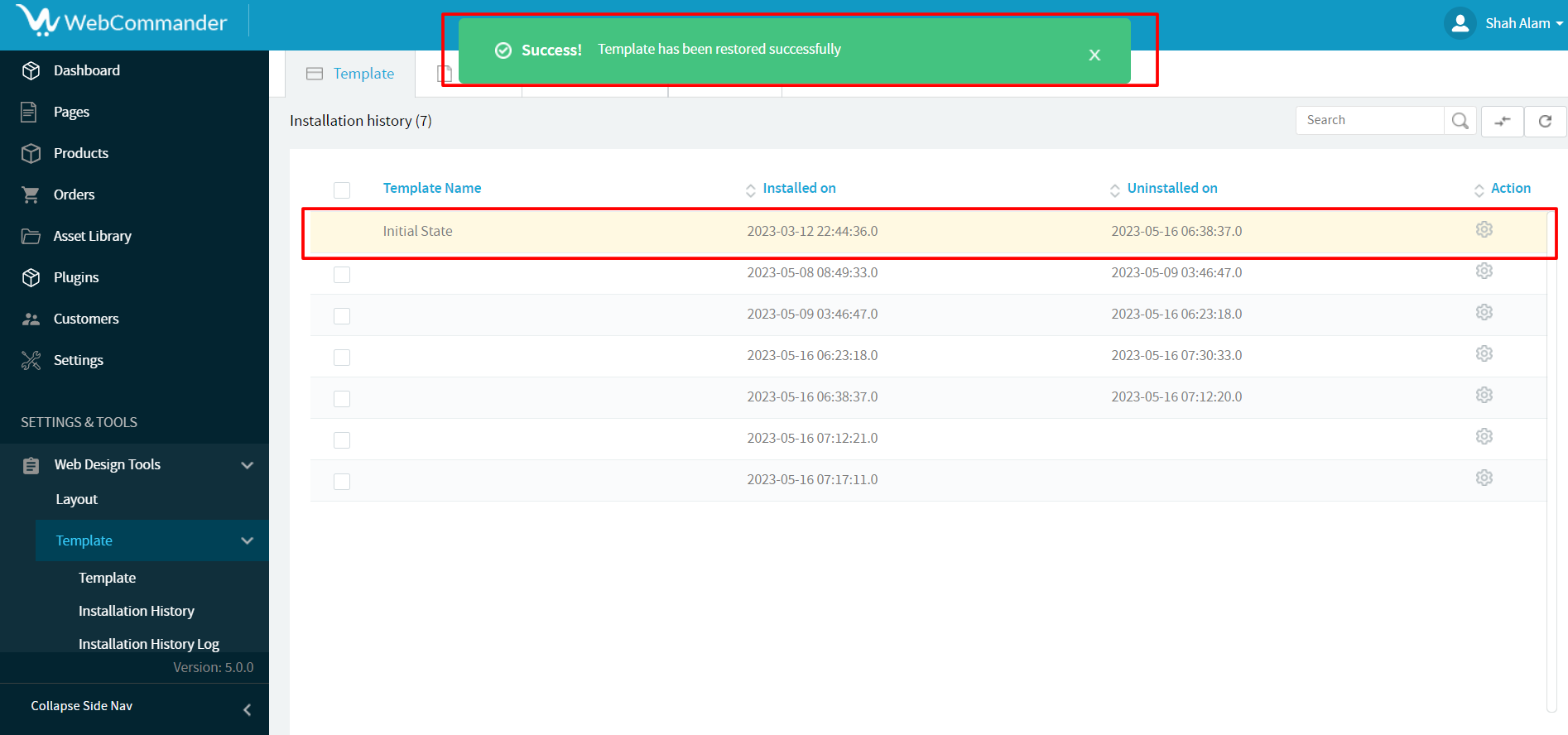
Now go to the bottom row of the list and click on the "Gear" icon & click on “Clean”.
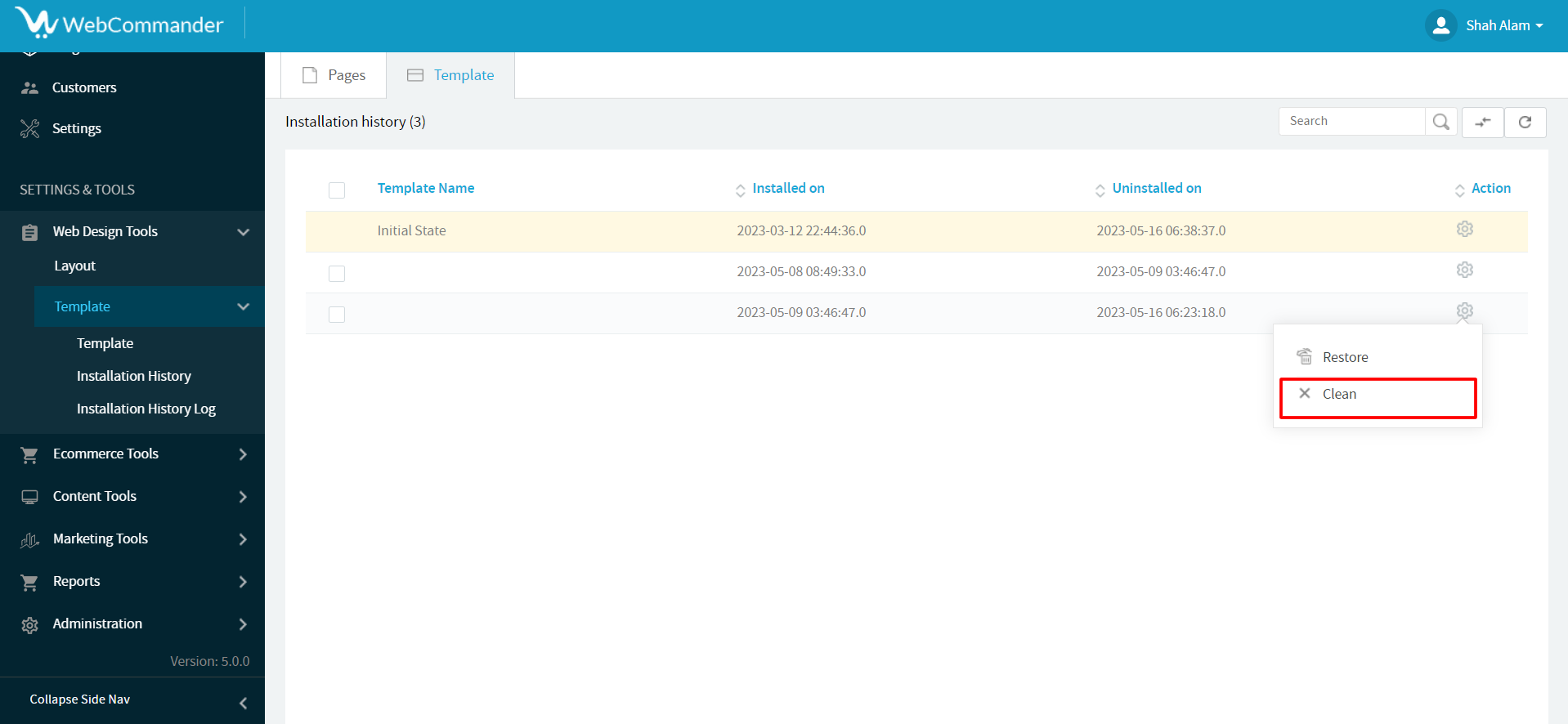
After clicking on the clear icon, a success toast message will pop up on the screen. The user must repeat the process until only the first row remains in the list.
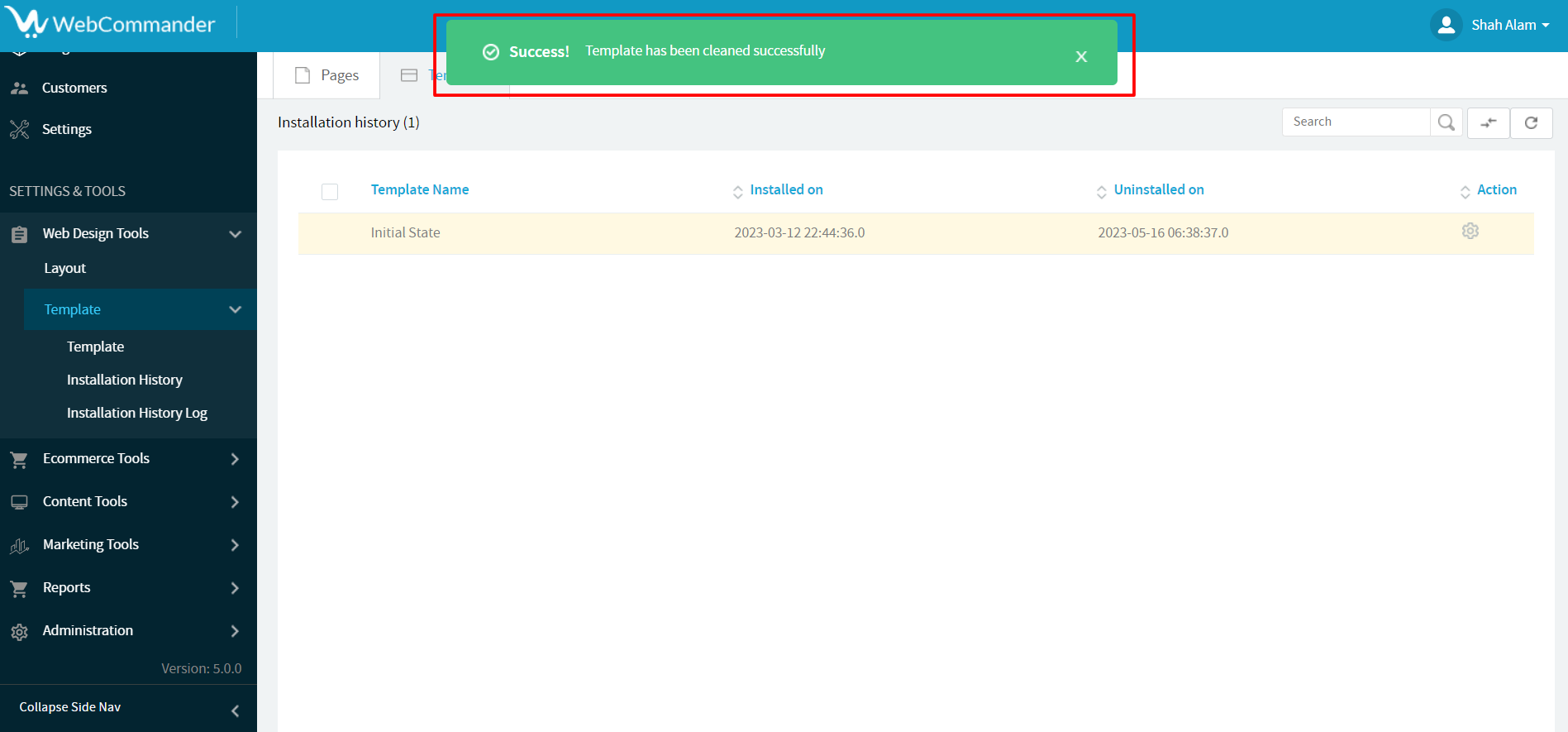
By cleaning all the templates from the list, data associated with the previously installed template will be gone.
Constructing a New Template
Users can find all the necessary information for creating a template logo and favicon from Logo & Favicon.
Now, proceed to create custom pages for the template within the “Pages” section under the “Content Tools” menu. You can find comprehensive information and instructions on creating and modifying pages from Crafting Pages.
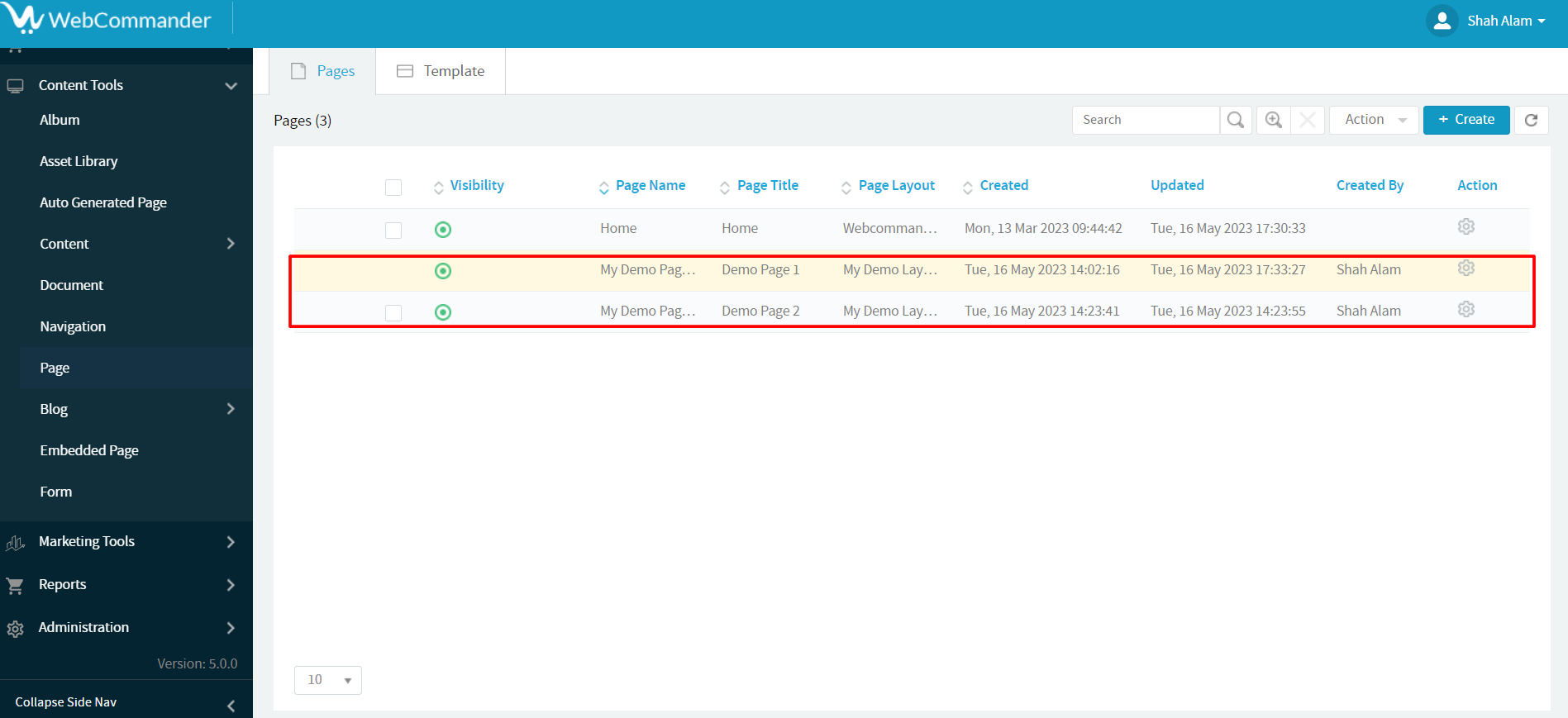
Next, proceed to create custom navigation within the “Navigation” section under the “Content Tools” menu. You can find comprehensive information and instructions on creating and modifying navigation from Navigation.

Now, proceed to create custom layouts within the “Layout” section under the “Web Design Tools” menu.
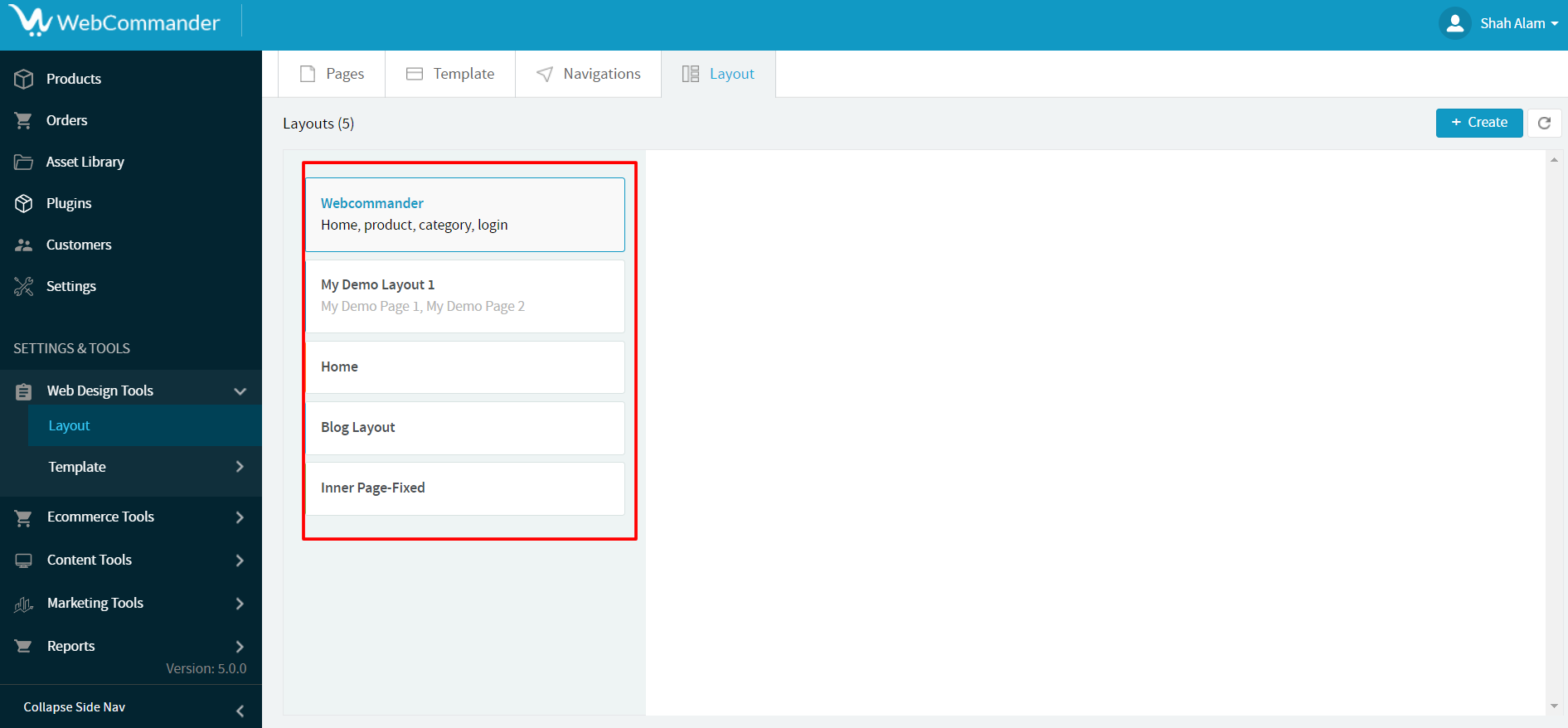
After completing your template design, you can successfully import or export the template files in a zip format.
Modifying an Existing Template
In the “Pages” section under “Content Tools,” you will find pages that are related to the installed template.
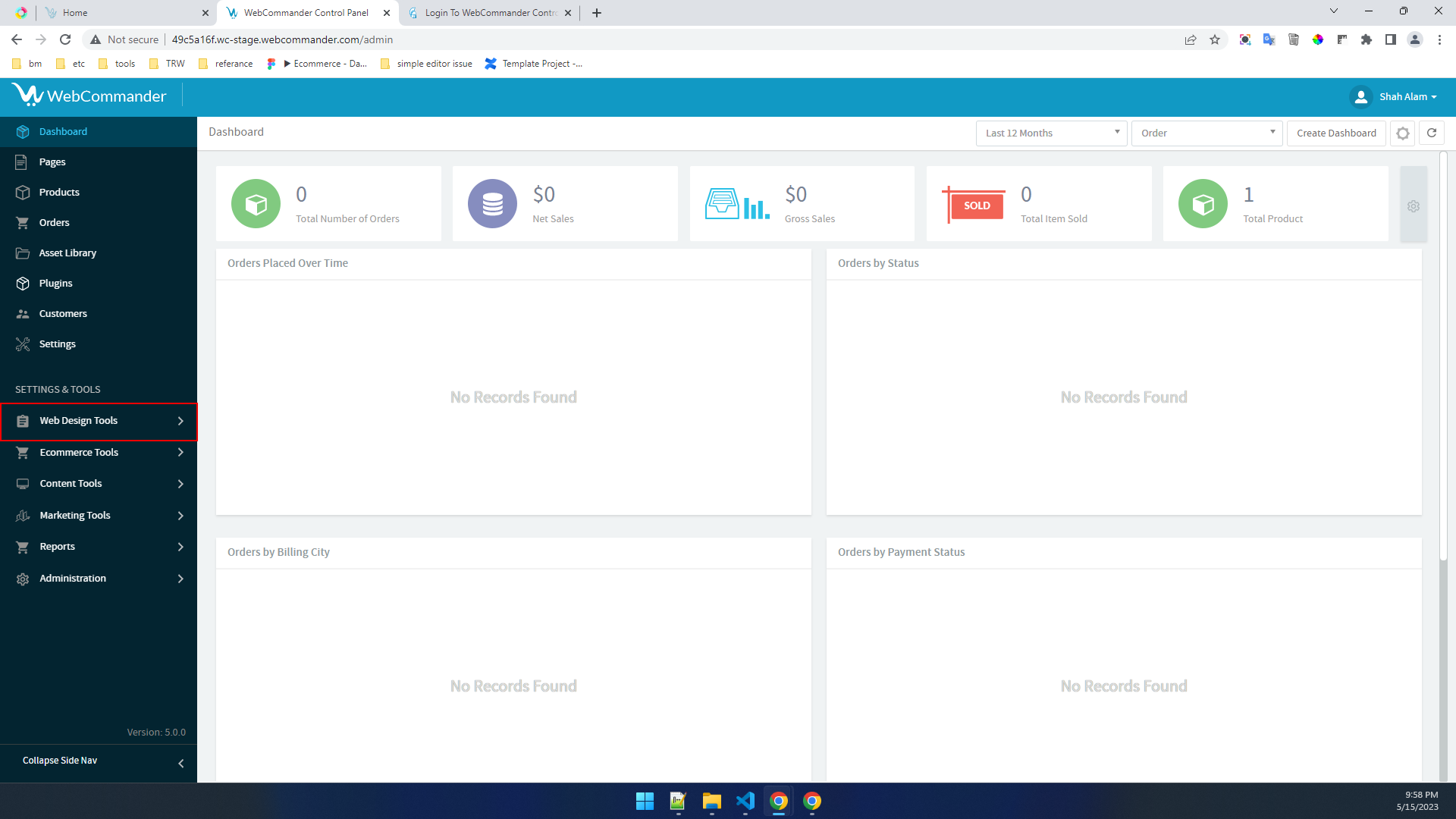
To create and modify custom pages for the template, please refer to Navigation.
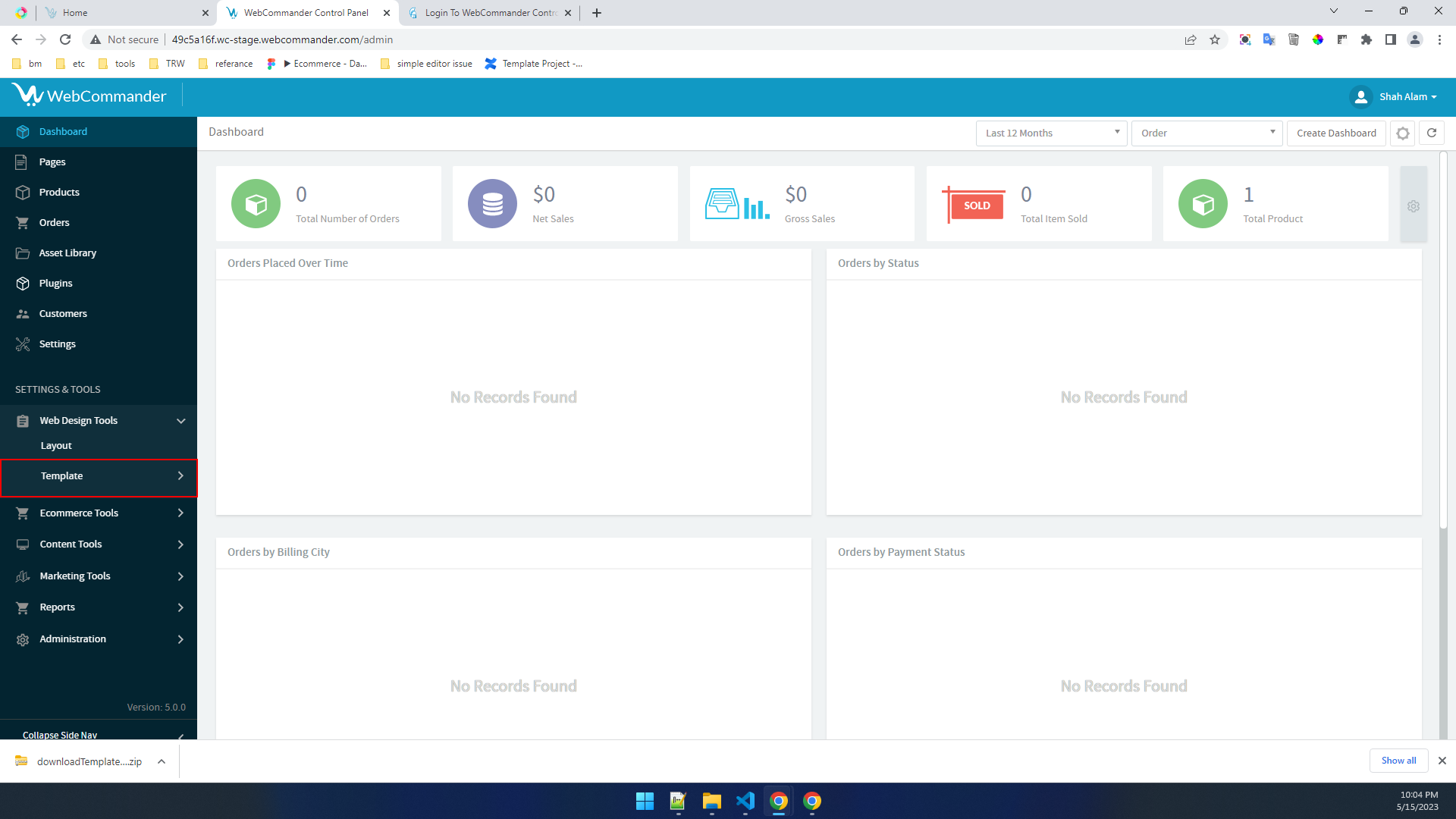
In the “Layout” section under “Web Design Tools,” you will find layouts that are associated with the installed template. For detailed information and instructions on creating and modifying a layout, please refer to Layout.
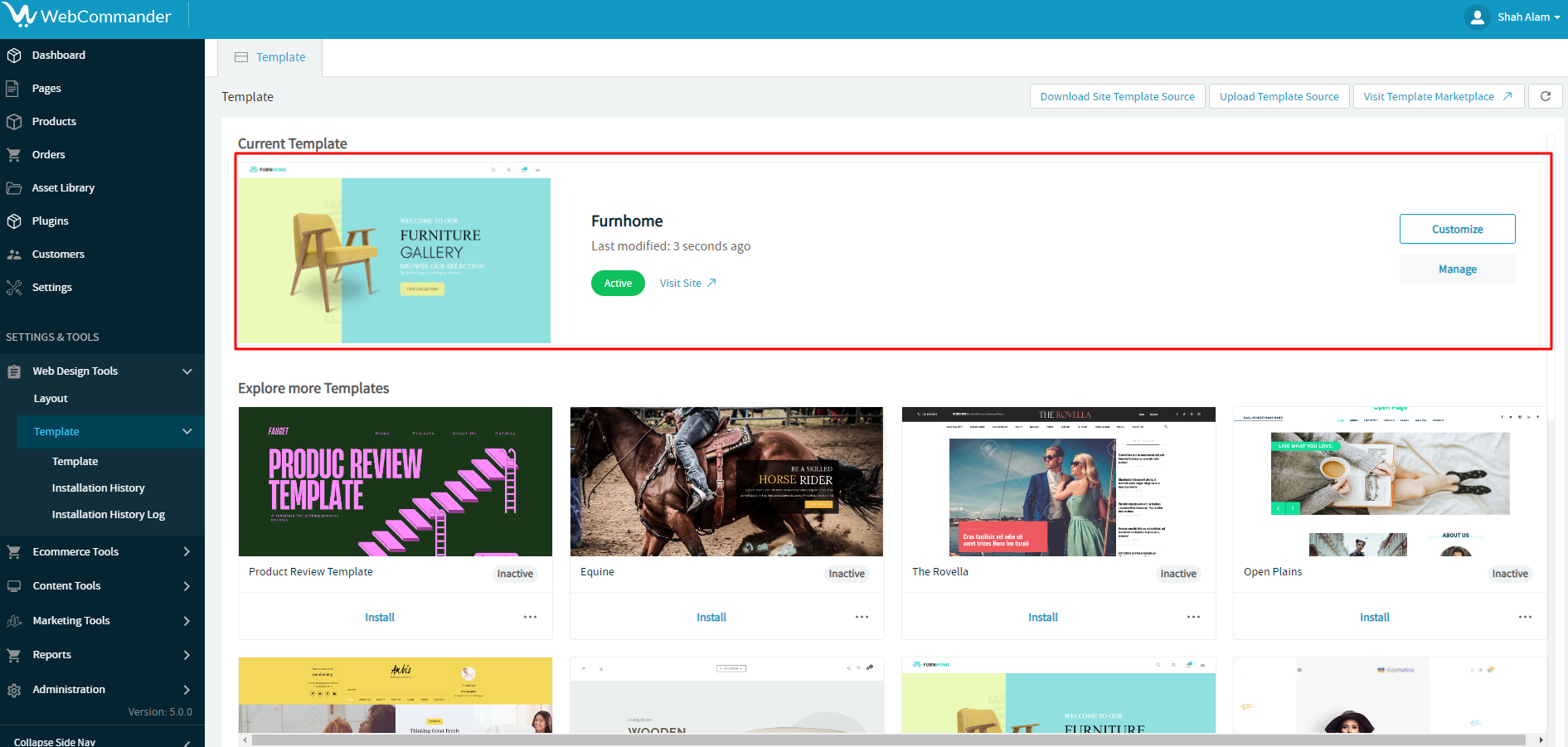
Users can obtain all the necessary information for updating the current template logo and favicon from Logo & Favicon.
Once you have completed the design of your template, you can easily import or export the template files in a zip format. For detailed information on the import and export processes, please refer to the Import & Export Guide.